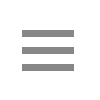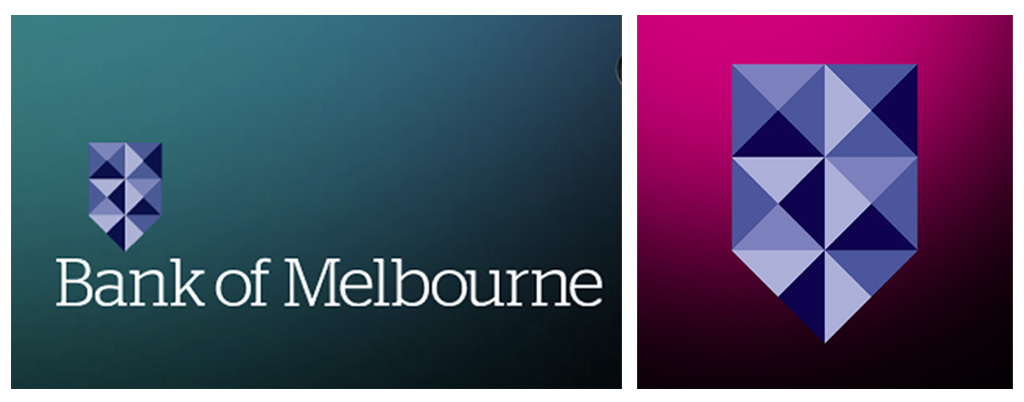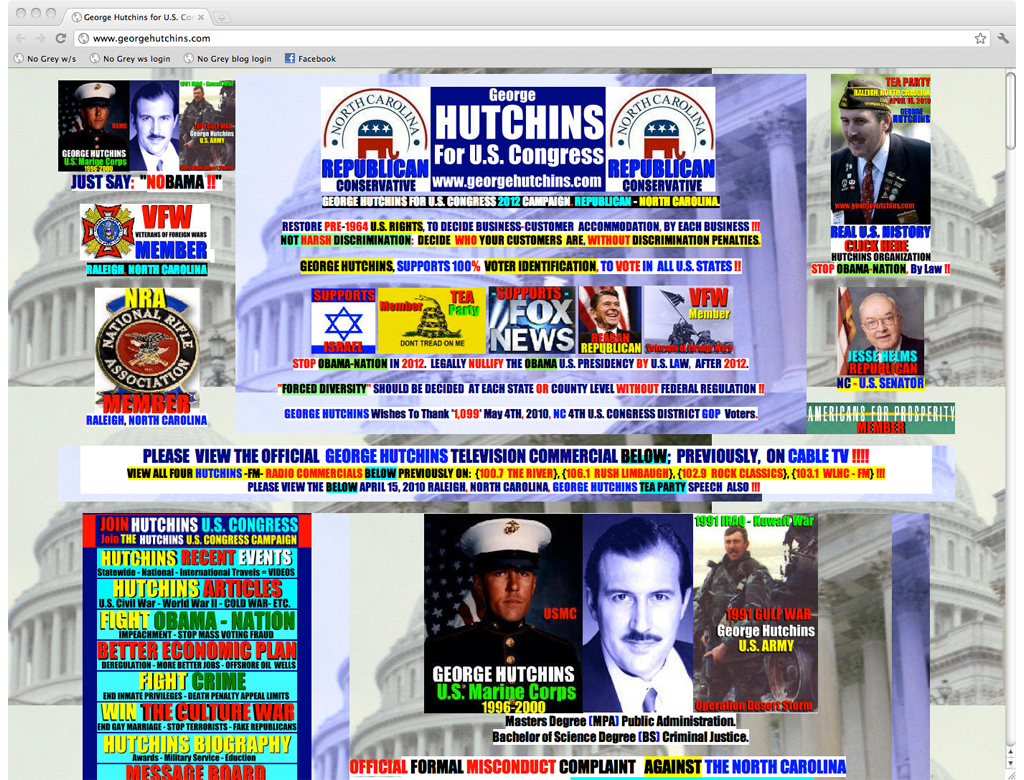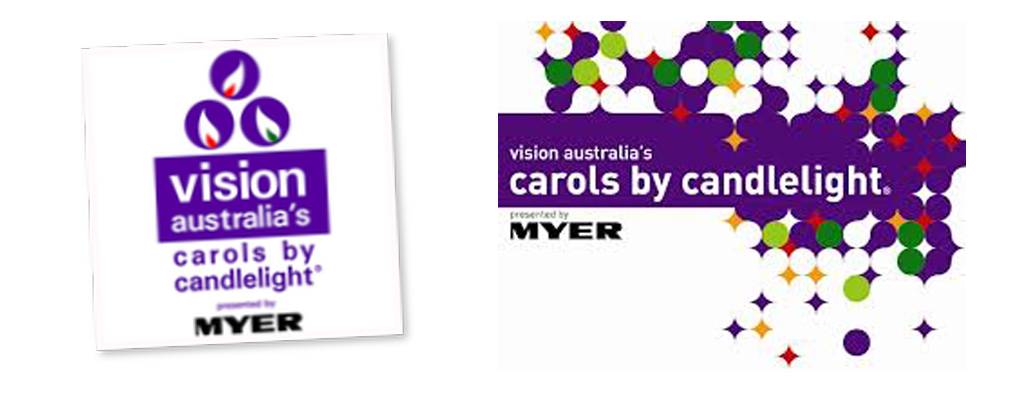How to update your WordPress website
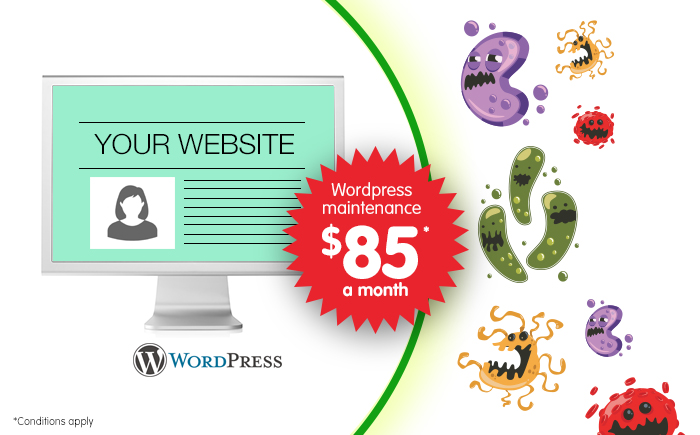
Here at No Grey we offer one of the most popular open source platforms to develop your website, which is WordPress. We choose WordPress because it is user friendly from a clients perspective, flexible for design, gives you access to 1,000’s of free add ons (plugins) for your website and pretty much any developer could work on it for you in the future. You are not locked into anyone.
Our clients love WordPress and we love to create websites with it. 74 million users can back that statement up!
When you have a WordPress website it is vital that you update the version number and plugins on a regular basis. This is not only so your website can run the latest software but to also give you the best chance of protecting your WordPress from hacking and vicious malware.
A website is a bit like a car, once you’ve bought it you never stop updating it. Prevention is better than cure.
Your WordPress site can be easily updated yourself and here is our quick guide on how to do it…
- Log into your WordPress account dashboard with your Username and Password. This will generally be www.yourdomain.com.au/wp-admin
- Look for alerts that WordPress is telling you to update which will include Plugins and Version.
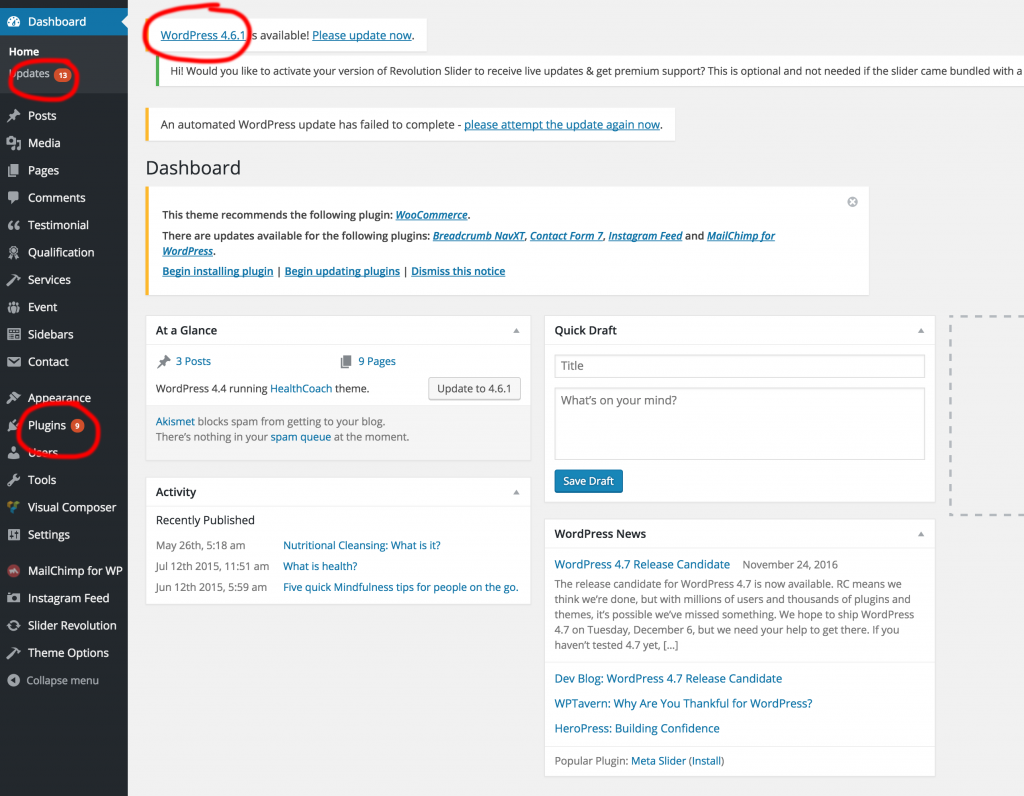
Lets start with the Plugins first…
We always recommend that if you are not confident to do on your own then you should contact a professional to do on your behalf. This may be your IT provider, website developer or us at No Grey Creative.
- Click the Plugins menu on the left hand dark menu bar
- You’ll see something like this…
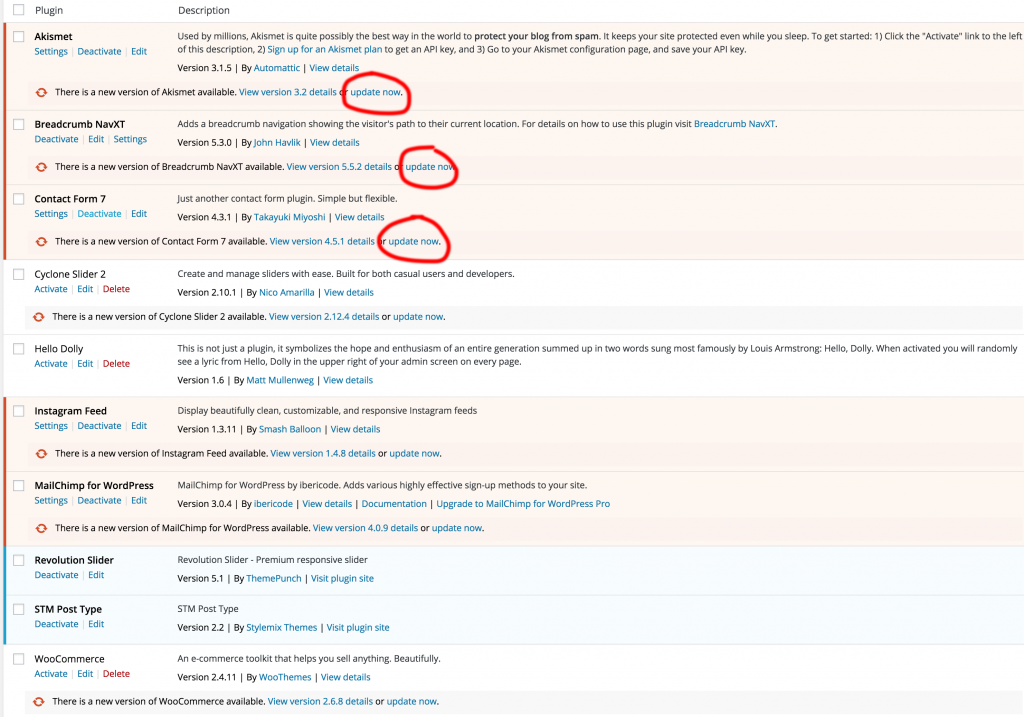
- Where you see the two arrows in a circle with the text ‘There is a new version of Yourplugin available. View or update now’ Press update now.
- It should start animating the red arrow circle icon to indicate that the update is in progress.
- Once the update is complete you will see a green arrow letting you know the update is complete. Yes, it’s that easy!
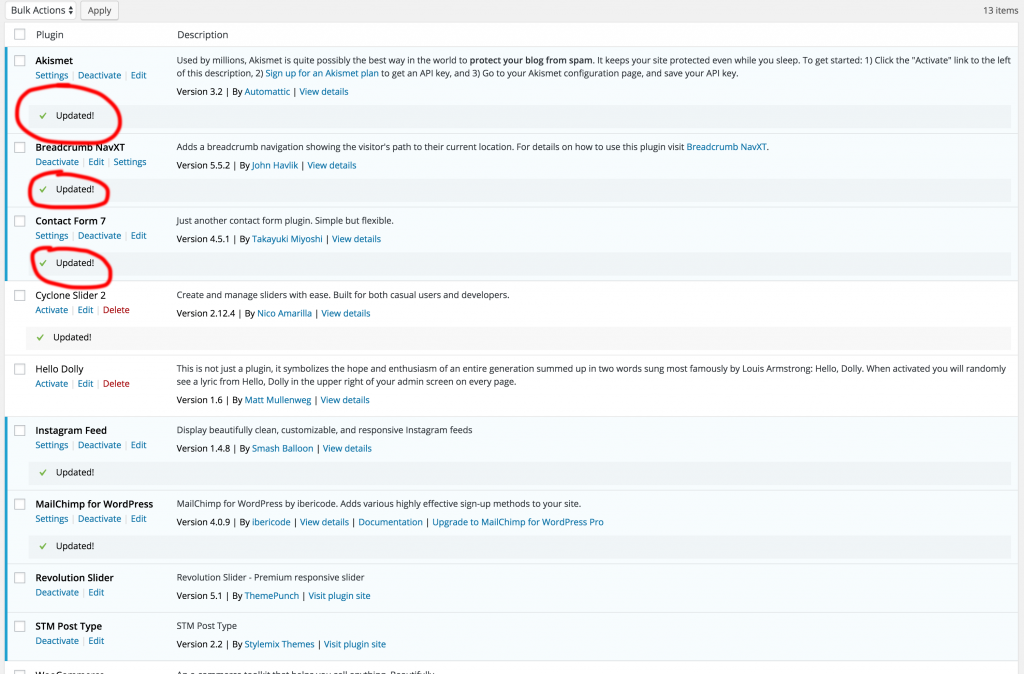
If you should encounter any problems updating your plugins or notice that your website starts to behave unusually, then contact someone who can assist you further. This may be your IT provider, website developer or us at No Grey Creative.
Secondly, let’s update your WordPress Version Number…
This can be a little bit trickier, and as with the Plugin updates we always recommend that if you are not confident to do on your own then you should contact a professional to do on your behalf. This may be your IT provider, website developer or us at No Grey Creative.
- Return to the Dashboard tab which you can find in the left hand dark menu bar
- If you have a version number update prompt, you will see it at the top ‘WordPress 4.5.1 is available! Please update now’
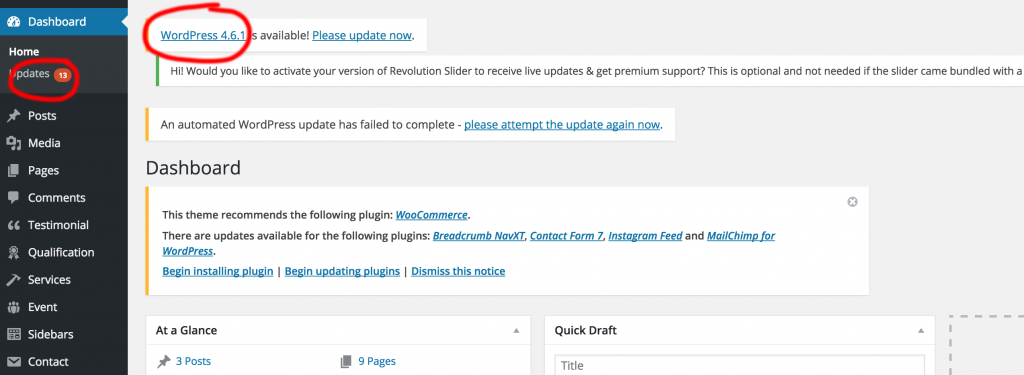
- Press Update Now
- You will then be guided to a message that suggests you back up your files before updating. THIS IS REALLY IMPORTANT. Your site should be backed up regularly and if you don’t know that this is happening for you, contact your IT provider, website developer or No Grey Creative.
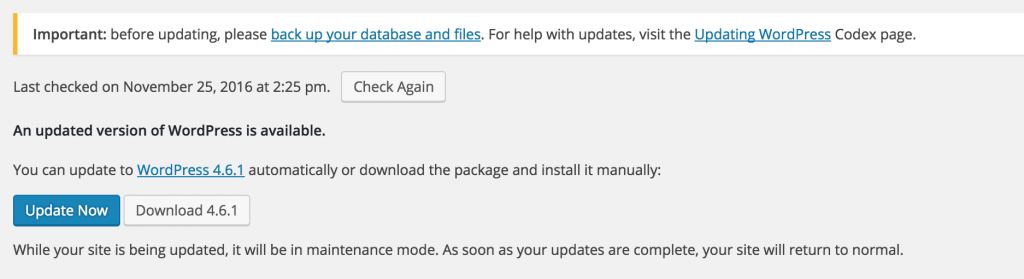
- Once you know that a back up of your site is secured press Update Now
- Once the update is complete you will see a message telling you so, and that you are on the latest version.
If you are ever asked for your FTP details to complete a Plugin update or a Version update, you should enter them into continue. If you don’t know these details contact your hosting provider, your IT provider, your website developer or if your site is hosted with us contact No Grey Creative.
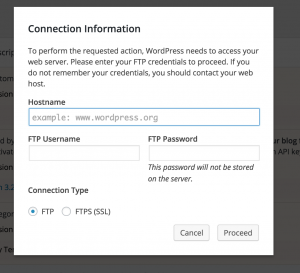
Did you know we offer monthly servicing of your website that ensures you’re always running the latest versions of Plugins and Versions? 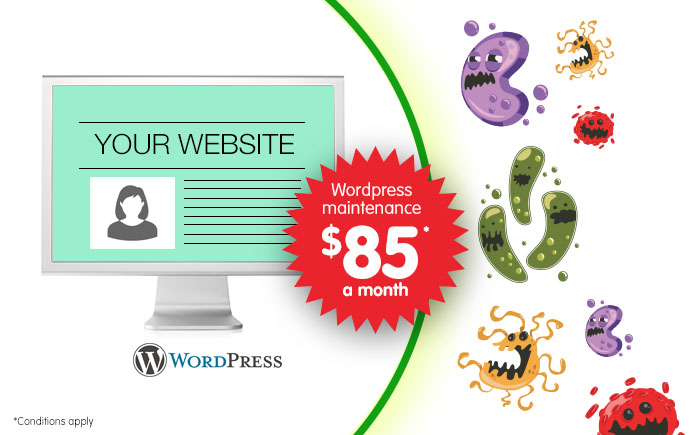
ENQUIRE TODAY